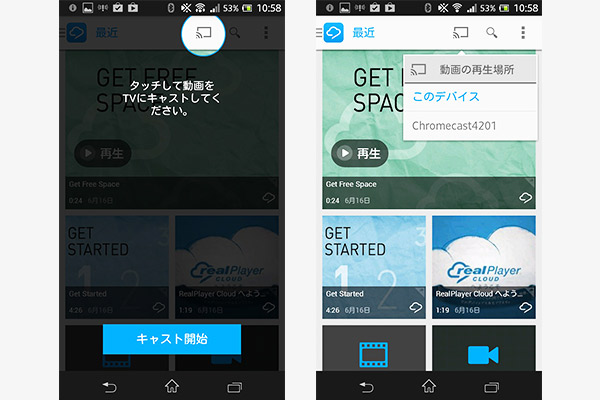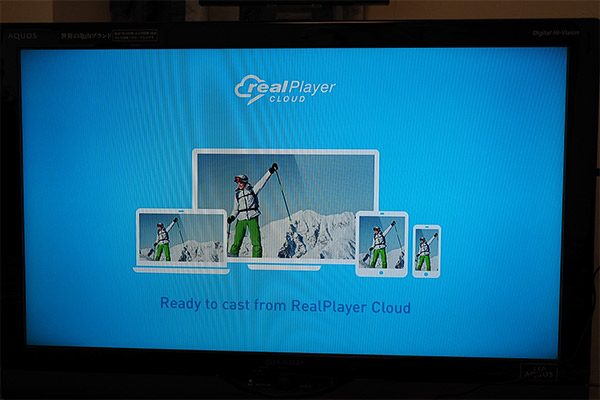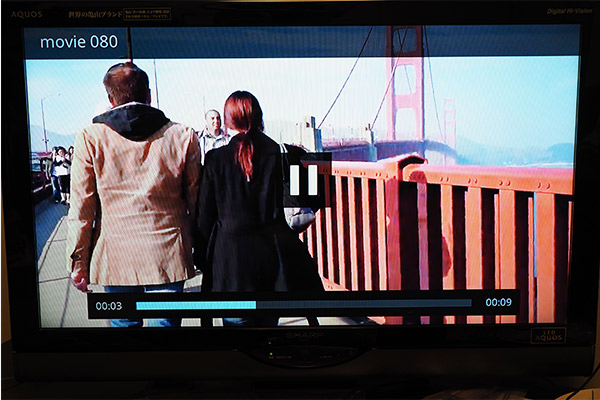STEP1: Chromecast を開封
テレビで動画を楽しめるガジェット「Chromecast」が発売されました。RealPlayer Cloud も対応していますので、アップロードした動画をテレビの大画面で楽しむことができます。さっそく試してみましょう!

こちらが Chromecast。


パッケージの中には Chromecast 本体と、

電力供給用のケーブルやHDMI延長ケーブルが入っています。簡単なスタートガイドがプリントされていますが、分厚い説明書などはありません。

本体はご覧の通り、とてもコンパクトサイズ。これならテレビにつけっぱなしでも邪魔にはなりません。
STEP2: Chromecast をテレビに接続

では、さっそくテレビに接続してみましょう。電源ケーブルをコンセントに接続して……。

テレビの側面にあるHDMIと書かれた端子に接続します。HDMI端子の周辺にスペースがなく、Chromecast を差し込むことが難しい場合には、同梱の延長ケーブルを使えばOKです。

白いランプが点滅しはじめたら準備完了です。
STEP3: Chromecastをセットアップ

テレビをHDMIの画面に切り替えましょう。そうすると、こんな画面が表示されているはずです。ここで、スマートフォンかタブレット、PCでの操作に移ります。

まずはアプリストアにアクセスし、Chromecast アプリをダウンロードします。インストールが完了したら、Wi-Fiに接続してアプリを起動。

すると、アプリが Chromecast を探しはじめます。Chromecast が見つかると、本体の初期設定スタート。面倒に感じるかもしれませんが、実際は画面の指示に従ってサクサク進めていけるので、それほど手間ではありません。

テレビと接続するためのコードが表示されるので、ここでテレビモニタを確認します。同じコードが画面にあれば「コードが表示されました」をタッチ。Chromecast 本体に好きな名前をつけます。

Chromecast の更新が入るので、しばし待機します。

数分待つと、更新完了。無事 Chromecast の初期設定ができました。特に迷うこともなく、簡単にここまで進められます。
STEP4: RealPlayer Cloud の動画をテレビで楽しむ!
さあ、それではさっそく RealPlayer Cloud から動画をテレビに映し出してみましょう。

RealPlayer Cloud のアプリを起動し、サインインします。
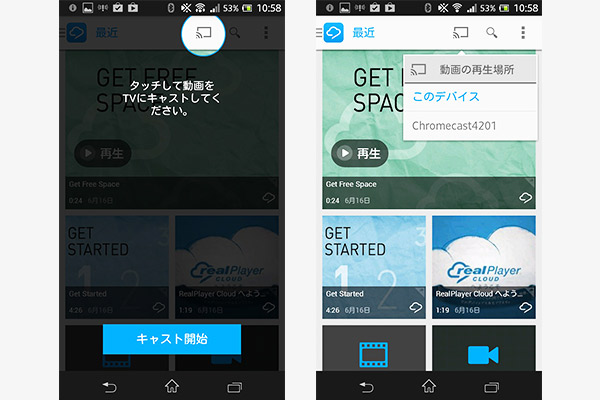
Chromecast へ転送するためのアイコンはこの位置にあります。タッチして動画の再生場所を選択。先ほど名前をつけた Chromecast を選びます。
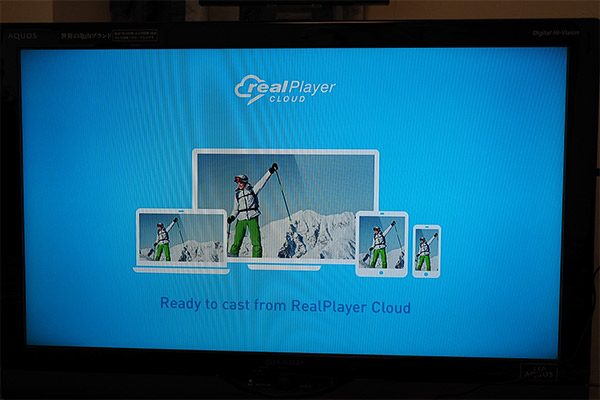
そして、再生したい動画をタッチすると……。
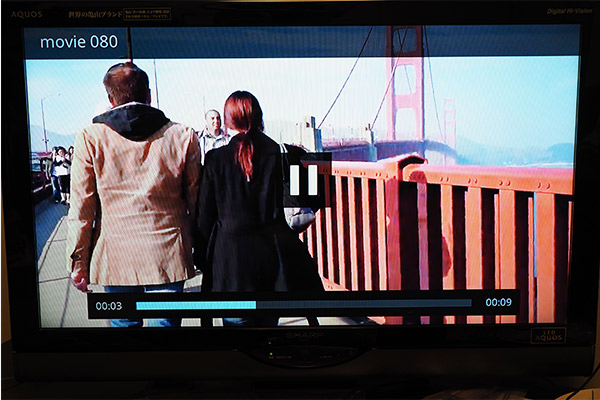
スマートフォン側で再生した動画が、テレビに映し出されました!

その間、スマートフォンの画面はこんな感じになっています。再生や一時停止、早送り、巻き戻し、音量調整など、すべてスマートフォンからリモコン感覚で行えます。
初期設定は一度終わらせればOKなので、あとはいつでも簡単に RealPlayer Cloud から動画をテレビの大画面で楽しむことができます。
スマートフォン、タブレット、PCなど、いつでもどこでも端末を問わず動画を楽しめる RealPlayer Cloud の魅力が、Chromecast を使うことでさらに広がりそうですね。
(山田井ユウキ)