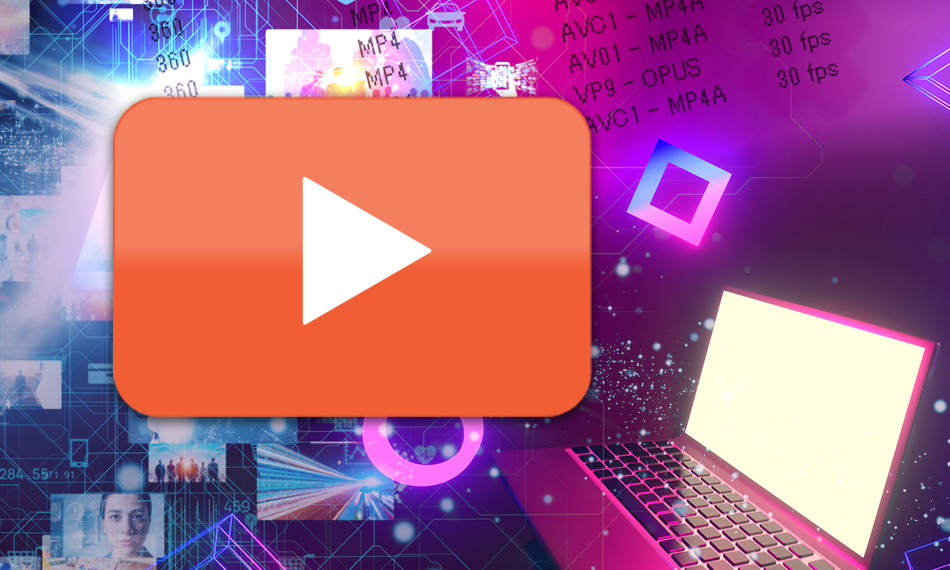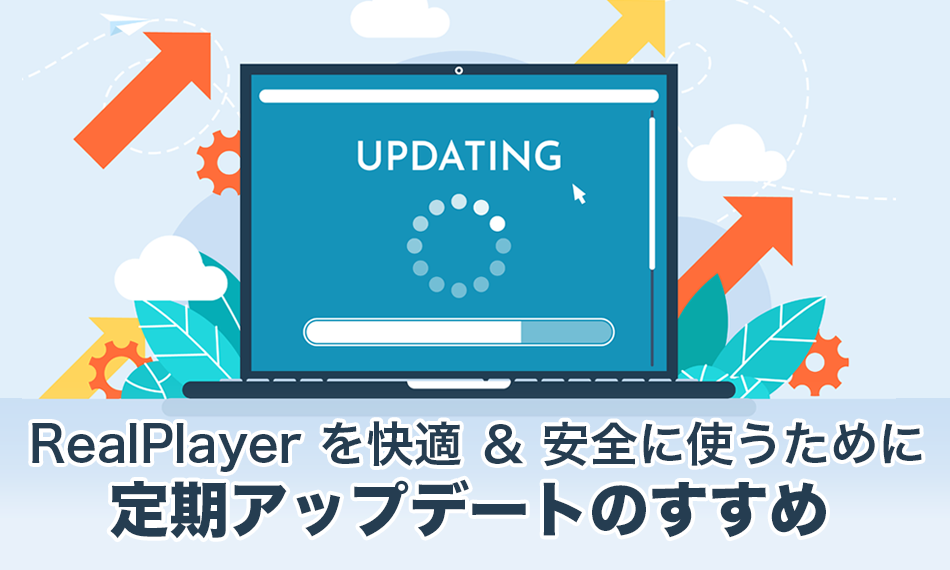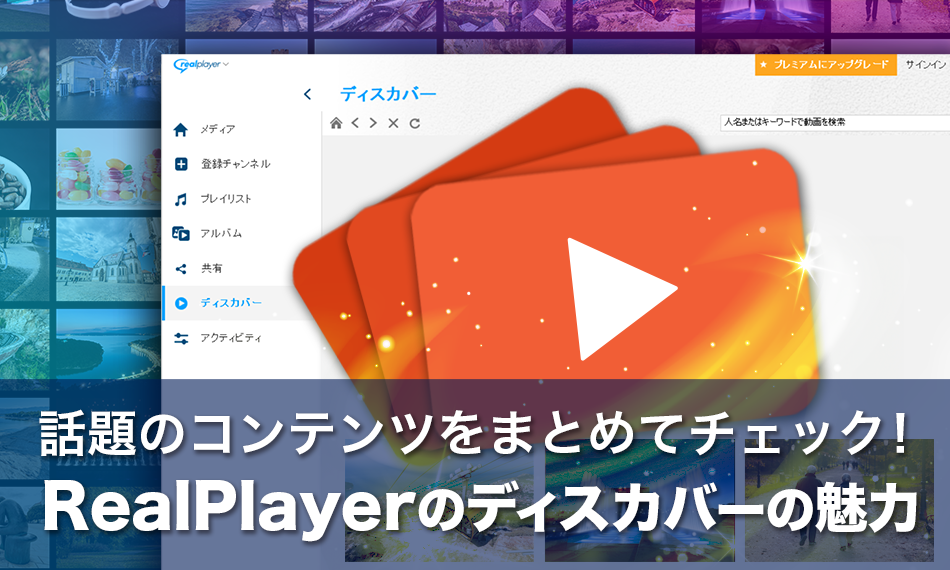RealPlayer の知っておきたい最新機能 –
動画キャプチャと AI フィルター
最新版の RealPlayer (バージョン 22 )では、無料で使える二つの機能、動画キャプチャと AI フィルターが新たに追加されました。
この記事では、新たに追加されたこれらの機能の詳しい使い方についてご紹介します。
注)本記事内の RealPlayer の画面写真は、すべて RealPlayer バージョン 22 のものです。 (現在は、バージョン 24 で、メニュー表示等一部相違します)
再生中の動画からお気に入りの場面をキャプチャして保存
RealPlayer で動画を再生している際、お好みの画面をキャプチャして保存できる機能が新たに加わりました。
キャプチャした画面は、単に画像ファイルとして手元に保管するほかに、再生している動画ファイルのサムネイル画像として利用することもできます。
動画のキャプチャは、動画再生画面の右上に表示されるカメラのアイコンをクリックすると、クリックした場面の動画がキャプチャされ、ライブラリに保存することが簡単にできます。
カメラのアイコンが表示されない場合には、マウスを再生画面上に移動することで、表示されます。
キャプチャ画像は、ライブラリに JPG 形式で保存されます。
画面キャプチャの再生手順は、下記をご参照ください:
1. RealPlayer のライブラリの動画タブを選択し、キャプチャを取得したい動画をダブルクリックして再生します。
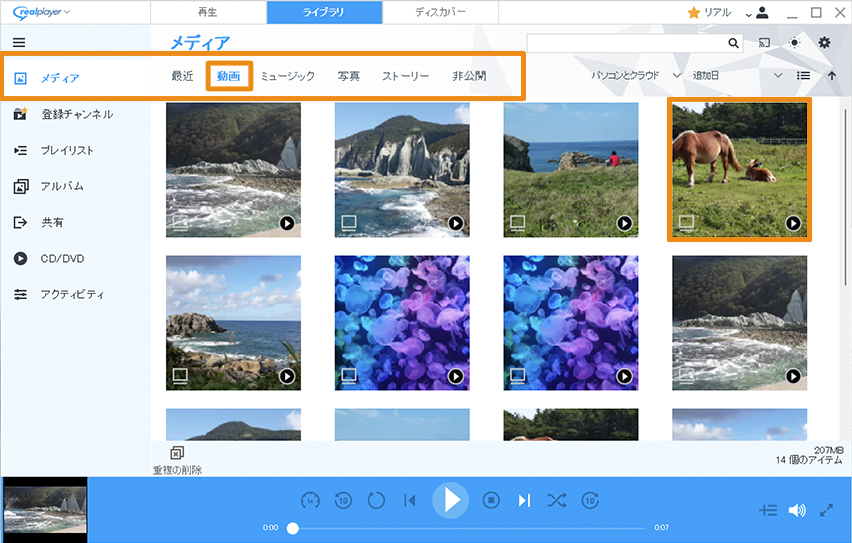
2. 再生画面右上に表示されるカメラのアイコンをクリックしてください。
カメラのアイコンが表示されない場合には、マウスを再生画面上に移動してください。
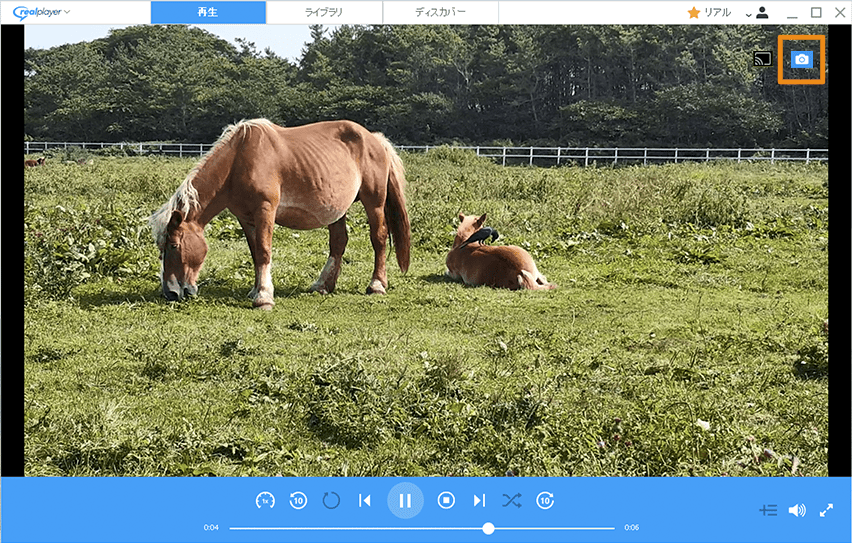
3. 表示された「画像スタイルの選択」画面で、右下の「ライブラリに保存」をクリックしてください。

4. 保存した画像を確認するには、 RealPlayer の「メディア」の「写真」タブをクリックすることで確認できます。

5. また、キャプチャした画像を動画ファイルのサムネイルとして利用した場合には、上記のステップ 3 で、右下にある「動画のサムネイルとして設定」のチェックボックスをクリックし、「ライブラリの保存」をクリックすると、キャプチャした画像が動画のサムネイルとして保存されます。

AI フィルターを利用した画像加工
RealPlayer では、新たに画像の AI フィルター機能が加わり、ライブラリ内の写真、動画再生した際にキャプチャした画像を現時点では、10 種類のフィルターを利用して加工することができるようになりました。
また動画再生画面でキャプチャした画像を、AI フィルターで加工後、当該当該動画のサムネイルとしても設定が可能です。
画像加工の手順は、下記をご参照ください:
1. 任意の動画や写真をライブラリでダブルクリックします。(本例は、写真を利用した場合です。)

2. 再生画面右上に表示されるカメラのアイコンをクリックしてください。
カメラのアイコンが表示されない場合には、マウスを再生画面上に移動してください。

3. 「画像スタイルの選択」画面の中段に表示されている「フィルタ」(全 10 種類)からお好みのフィルターを選択してください。
フィルターの濃淡を調整する場合には、「濃淡調節」を左右に動かすことで、任意の色合いに変更ができます。

4. 加工した画像を保存する場合には、同画面右下にある「ライブラリに保存」をすることで、JPG 形式で加工した画像が保存されます。

5. 保存した画像は、 RealPlayer の「メディア」->「写真」で確認ができます。
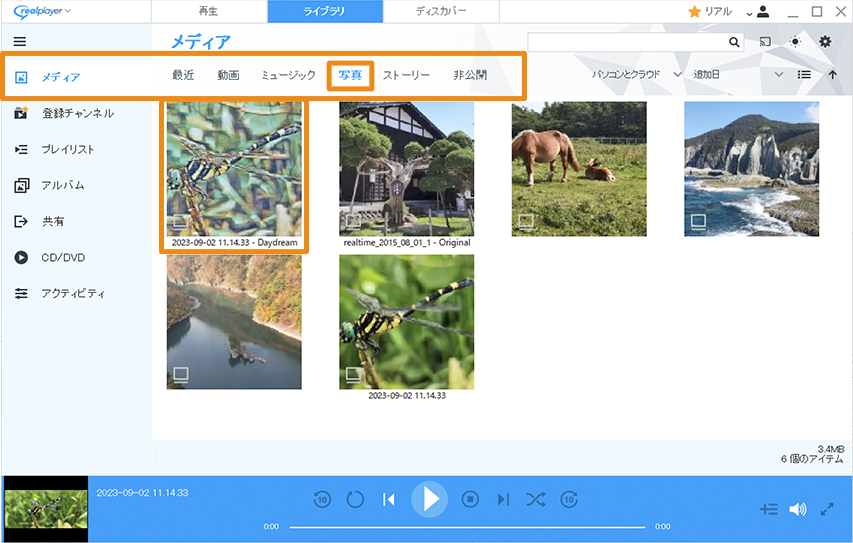
6. 動画の場合にも上記のステップと同様のステップを踏むことで、画像の加工が可能です。
また、加工した画像を動画のサムネイルとして保存する場合には、AI フィルター加工後、先述の「再生中の動画からお気に入りの場面をキャプチャして保存」のステップ 5 を参照してください。
今回ご紹介した新機能は、無料版でもご利用になれますので、是非一度ご利用ください。
シェアする