こんにちは!リアルネットワークスのインターン生のTKです。今まで2つの記事ページを書かせていただきましたが、僕が記事ページを書くのは今回で最後となります。よろしくお願いします。過去2回の記事ページはこちらから → ① ②
突然ですが、皆さんは写真を撮るのが好きですか?こだわりのカメラで写真を撮るのを好む人もいるでしょうし、持ち運びに便利なスマホで写真を撮るほうが好きだという人もいるでしょう。
僕も写真を撮るのが好きで、大学のサークルのイベントや友達との飲み会などのときにスマホを使ってよく写真を撮ります。その時の写真って友達にシェアしたくなるのですが、いざ共有してみると写真が多くて手間取ったりします。しかも、写真だけ見返しても意外と味気なかったり…。
ですが、こんな風に動画が送られてきたらどうでしょう?
これは、先日開かれたインターンお疲れ様会の様子を撮ったものです。ただの写真もスライドショーにして加工し、BGMをつけるだけで素敵な動画になるのです。これなら写真を1枚1枚共有する手間は省けるし、受け取り手も楽しくイベントを振り返ることができますね。スマホでスライドショーを作るのって難しそうに聞こえるかもしれませんが、そんなことありません。作り方を説明していきましょう。
先ほどお見せしたような動画は、 SlideMovies というスマホのアプリを使って作ることができます。
まずはスマホでアプリをダウンロードします。

アプリを開いたら画面右上にあるアイコンを押します。

「追加」を押し、動画にしたい写真を追加します。

写真が追加されたら、好きな順に写真を並べ替えます。

写真を選択すると、動画のときにズームされる位置を決めることができます。

写真の並べ替えとズームの設定が終わったら「次へ」を押し、フィルターを選びます。これで写真の色調などを変えられます。

次はBGMを選択します。デフォルトでも数種類のBGMがありますが、 iTunes から自分の好きな音楽を選ぶこともできます。
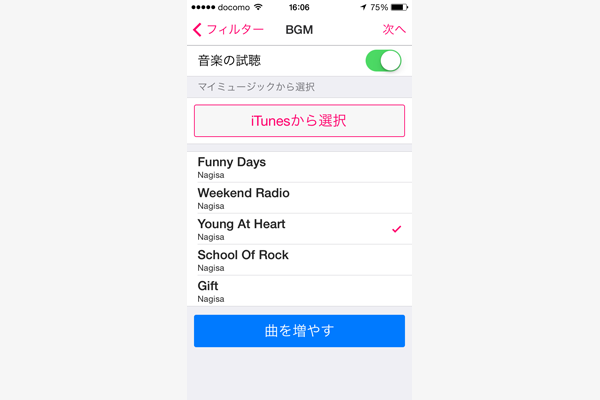
最後に、動画のタイトルを設定します。フォントサイズやカラー、挿入位置などを調整できます。

「完了」を押したら完成です。完成した動画はカメラロールに保存しておきましょう。

2回目の利用からは写真を30枚まで選択でき、長さは15秒・30秒・60秒から選ぶことができるようになります。
動画が完成したら共有してみましょう。RealPlayer Cloud のシェア機能を使ってみたいと思います。
RealPlayer Cloud を起動し、右上のアイコンから「共有」を選択します。

共有したい動画を選択し、「共有」を押します。

RealPlayer Cloud を使ったシェアの場合、動画のアップロード先のリンクのみを共有する形になります。ですので、リンクはメールやLINEで共有することもできますし、ブログやSNSにも簡単に貼り付けることができます。

この「リンクのみを共有する」という機能の優れた点は、もし共有相手がLINEやFacebookを使っていなかったとしてもメールに貼り付けて送れるということです。また、容量の大きい動画でもメールに直接添付することなく送信できるので、受け取り手に失礼なく共有できます。
この機能があれば、僕でも気兼ねなく大学の教授やインターン先の社員さんに動画をシェアしていけそうです!
今回は写真を動画にしてシェアする方法についてお伝えしました。アプリを使えば撮った写真をその場で素敵な動画にすることができます。また、その動画の共有には RealPlayer Cloud を使うと便利です。皆さんも写真を思い出にして、家族や友人、恋人とシェアしてみましょう!
記事本文でも軽く触れましたが、先日リアルネットワークスでの1ヶ月間のインターンを終え、社員さんにお疲れさま会を開いていただきました。
外資系企業で実際に働いてみて感じたことは、想像していたよりも社員さんどうしがとても仲が良く、あまりドライな印象を受けなかったことです。同時に、イメージしていた通りのこと、例えば社内に英語が飛び交っていたり、自由な雰囲気が漂っているなどということもありました。
これで、3回に渡って書かせていただいたインターン生のTKによる記事ページは終わりとなります。約1ヶ月間に渡って経験を積ませてくださったリアルネットワークの社員の皆さん、ありがとうございました。そして過去2回の記事を含め、僕の記事を読んでくださった読者の皆さん、ありがとうございました。これからも、自分の目標に向けて日々精進していきたいと思います!