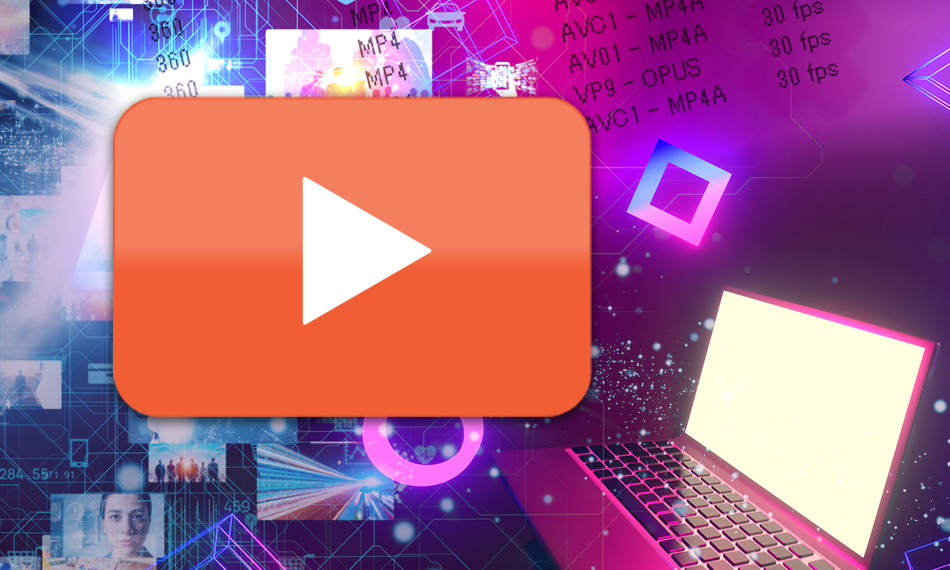最新版 RealPlayer の便利な有料機能
最新の RealPlayer では、動画ダウンロードに関する便利な有料機能が追加され、より快適に動画ダウンロードを体験できるようになりました。この記事では、三つの便利な動画ダウロード関連に関する有料機能をご紹介します。
注)本記事内の RealPlayer の画面写真は、すべて RealPlayer バージョン 22 のものです。 (現在は、バージョン 24 で、メニュー表示等一部相違します)
注)違法にアップロードされた動画のダウンロードは違法行為です。また合法にアップロードされた動画のダウンロードについても、各動画配信サイトの規約を必ず確認してください。
ダウンロード中の動画を RealPlayer で再生
動画ダウンロードをする場合、これまでは、動画のダウンロード中は、動画サイトでしか動画の再生ができませんでしたが、新しい RealPlayer (バージョン22)では、動画をダウンロードしている途中でも RealPlayer で長尺の動画も間断なくより良い視聴環境で動画を視聴することができるようになりました。
この再生では二通りのオプションがあり、動画ダウンロード中に RealPlayer で再生するほか、ダウンロードせずに、 RealPlayer で間断なく再生することも可能です。また、再生途中で、動画をダウンロードして保存したい場合には、簡単に再生画面から「ダウンロード」ボタンを押すことで、再生している動画をダウンロードすることもできる便利な機能が備わっています。
いずれも操作は簡単で、再生手順等は下記をご参照ください:
A) ダウンロードしている動画を再生する場合
1. ブラウザで YouTube などの動画サイトで動画を再生した際に表示されるダウンロードボタンで、お好みの設定で動画をダウンロード

2. RealPlayer Downloader が起動後、ダウンロードしている動画タイトルの右端にある「今すぐ再生」をクリックすると、 RealPlayer が起動し、ダウンロードしている動画が再生されます

B) ダウンロードせずに RealPlayer で再生する場合、また再生途中に動画をダウンロードする場合
1. ブラウザで YouTube などの動画サイトで動画を再生した際に表示されるダウンロードボタンで、右下にあるオレンジ色の「今すぐ再生」をクリック

2. RealPlayer が起動し、動画再生画面にマウスオーバーすると再生画面下に表示される「 ダウンロード」をクリック
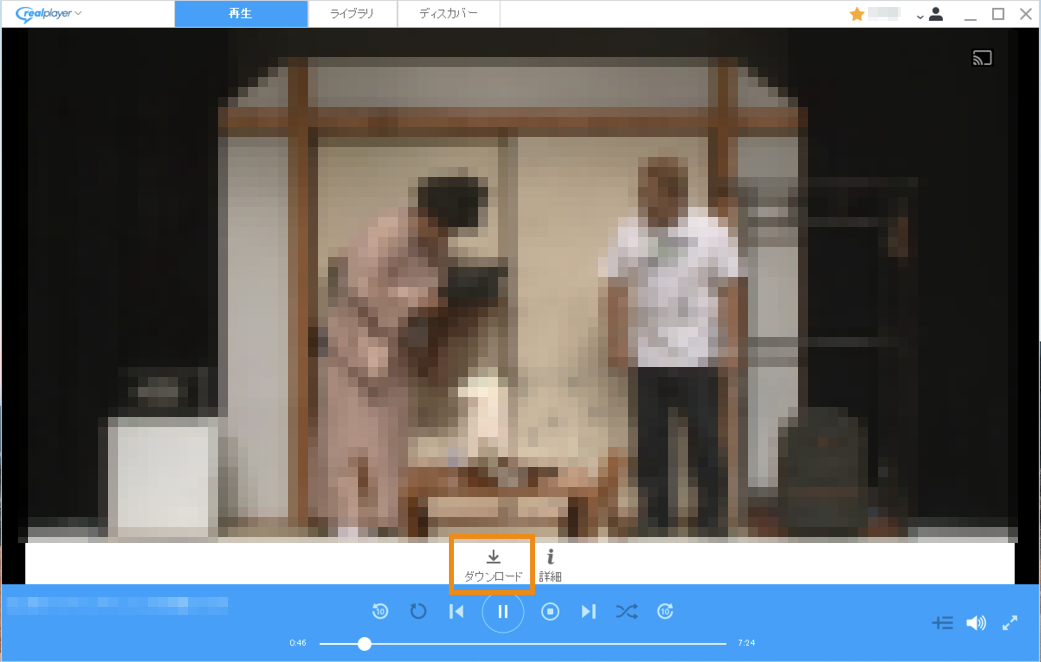
特に長尺の動画などは、上記の再生方法をご利用されることで、 RealPlayer で間断なくお好みの動画をより快適な視聴環境で楽しむことができます。
なお、この機能は、Premium 月額・年額プランと RealPlayer Plus のみでご利用が可能です。
RealPlayer Downloader Express ではご利用になれませんので、ご注意ください。
音声ファイルのみをダウンロード
次にご紹介するのが、すべての有料版でご利用になれる機能で、音声ファイルのみを YouTube などの動画サイトからダウンロードをする機能です。従来の RealPlayer では、例えば音楽動画やポッドキャストの動画などで、音声ファイルのみをダウンロードしたいのに、すべての動画をダウンロードして利用しなければならなかった。あるいは、ひと手間加え、ダウンロードした動画をファイル変換することで、音声ファイルを抽出してご利用された方もいらっしゃるかと存じます。
今回リリースされた新しい RealPlayer (バージョン22)では、この問題を解決し、動画をダウンロードする際に、音声ファイルのみをダウンロードすることが可能なメニューが、ダウンロード設定画面に新たに加わり、ブラウザで YouTube などの動画サイトで動画を再生した際に表示されるダウンロードボタンで、「音声のみ」をクリックすることで、音声ファイルのみがダウンロードできるようになりました。

基本設定では、音声ファイルは MP3 形式でダウンロードされますが、RealPlayer Downloader の環境設定で、保存方法を MA4 形式に変更可能ですので、ご利用のデバイスに応じて、ダウンロードする音声ファイルの形式を変更することが可能です。
音声ファイルのダウンロード形式の変更方法については、下記の手順をご参照ください:
1. RealPlayer Downloader が起動していない場合には、 RealPlayer の左上の「 realplayer 」ロゴマークをクリックし、表示されたメニュー一覧から「画面をダウンロード(D)」を選択

2. RealPlayer Downloader の左上の「 RealPlayer Downloader」をクリックし、表示されたメニュー一覧から「環境設定(P)」を選択

3. 表示された「 RealPlayer Downloader の環境設定」で「音声を保存では、MP3ではなくMA4としてのみダウンロードできます」のチェックボックスをチェックし、右下の「OK」ボタンをクリック
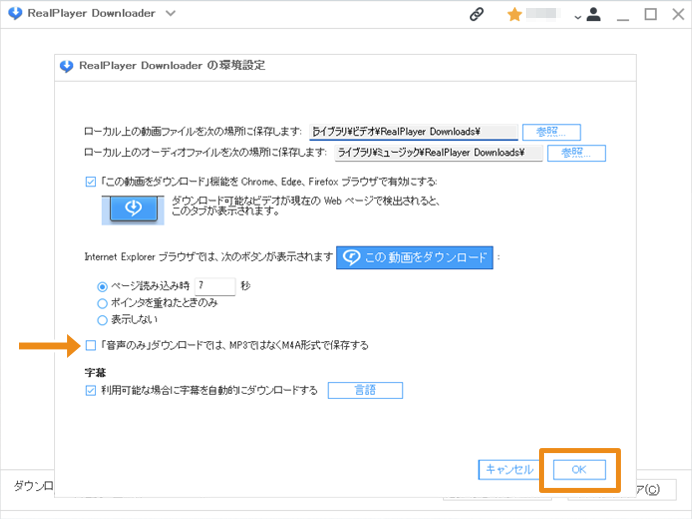
上記の簡単操作で、ダウンロード形式を簡単に変更ができます。
また音声ファイルのみをダウンロードを利用することで、ファイル自体がかなり軽量となり(あくまで当方で試したところ、90%以上のデータ容量がセーブ可能)、ハードディスクの容量を節約することができます。
普段音声のみをご利用される場合には、是非この機能をお試しください。
プライベートモードで人に見られたくない動画を PIN コードでアクセス設定
最後にご紹介する便利な機能は、人に見られたくない動画をPINコード(4桁から6桁の任意で設定する暗証番号)でアクセスをコントロールできる機能です。このプラベートモード(非公開)を利用すると、 RealPlayer のライブラリから任意で選択した動画が表示されなくなります。また非公開処理をした動画を確認・再生したい場合には、 RealPlayer の「ライブラリ」の「非公開」をクリックして、PINコードを入力することで、非公開にした動画を確認できます。更には、非公開にした動画を元に戻し、ライブラリ一覧に表示することも簡単にできます。
プライベートモードの利用に関する詳しい手順は、下記をご参照ください:
1. RealPlayer のライブラリで、非公開にしたい動画のサムネイルを右クリックし、表示されたメニュー一覧から「非公開にする(M)」をクリック。複数の動画を選択したい場合には、動画のサムネイルにマウスオーバーし、左上に表示されるチェックボックスにチェックを入れる。

2. 複数の動画を選択する場合
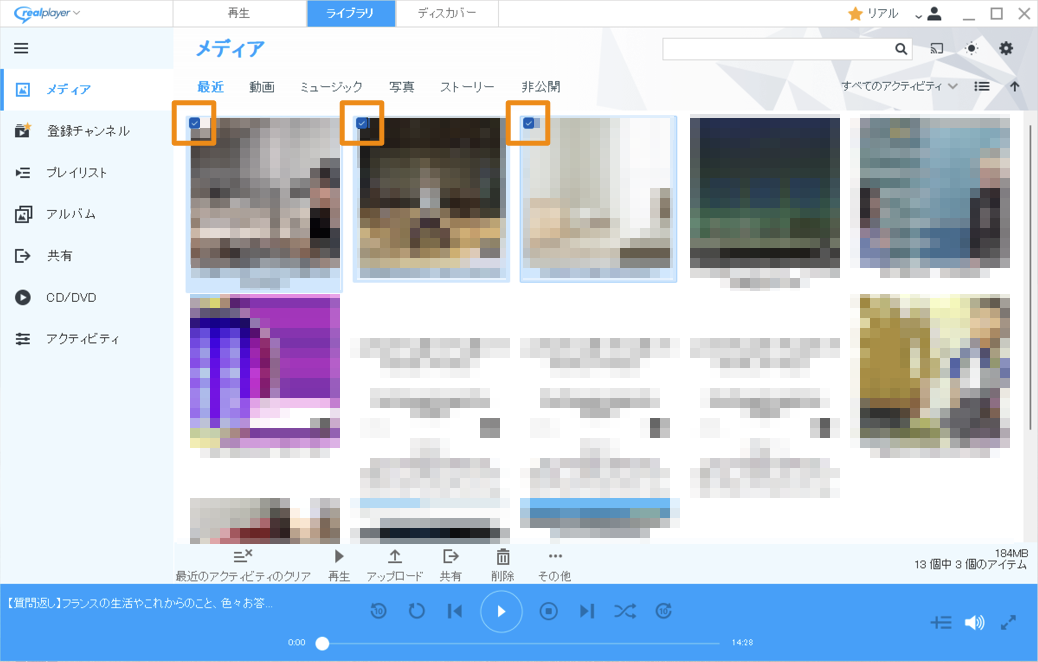
3. 初めてプライベートモードを利用する場合には、下記の画面が表示されるので、任意のPINコード(4桁から6桁の数字)を入力し、サインインの際に設定したパスワードを入力後、「サインイン」をクリックすることで、選択した動画がライブラリの一覧に表示されなくなります

4. 非公開にした動画を確認したいときには、「ライブラリ」で「非公開」を選択し、「PINを入力」をクリックし、次に表示される画面で、設定したPINコードを入力して「OK」をクリック


5. 非公開にした動画をライブラリに表示したい場合には、「ライブラリ」の「非公開」にアクセスし、公開したい動画のサムネイルを右クリックして表示されたメニュー一覧から「公開に戻す(U)」をクリック
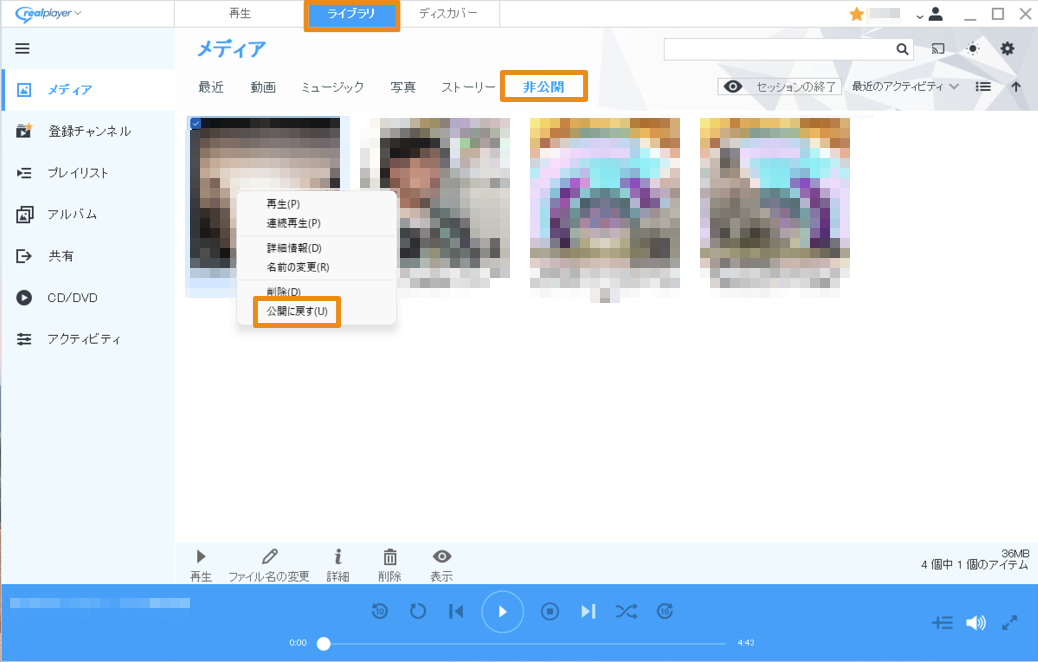
6. 万一PINコードを忘れた場合には、PIN入力画面で「PINを忘れた場合」を選択し、次に表示された「PINリセット」画面で、新たに任意のPINコードを入力後、サインインの際にご利用のパスワードを入力して「サインイン」をクリックすることで、再設定できます

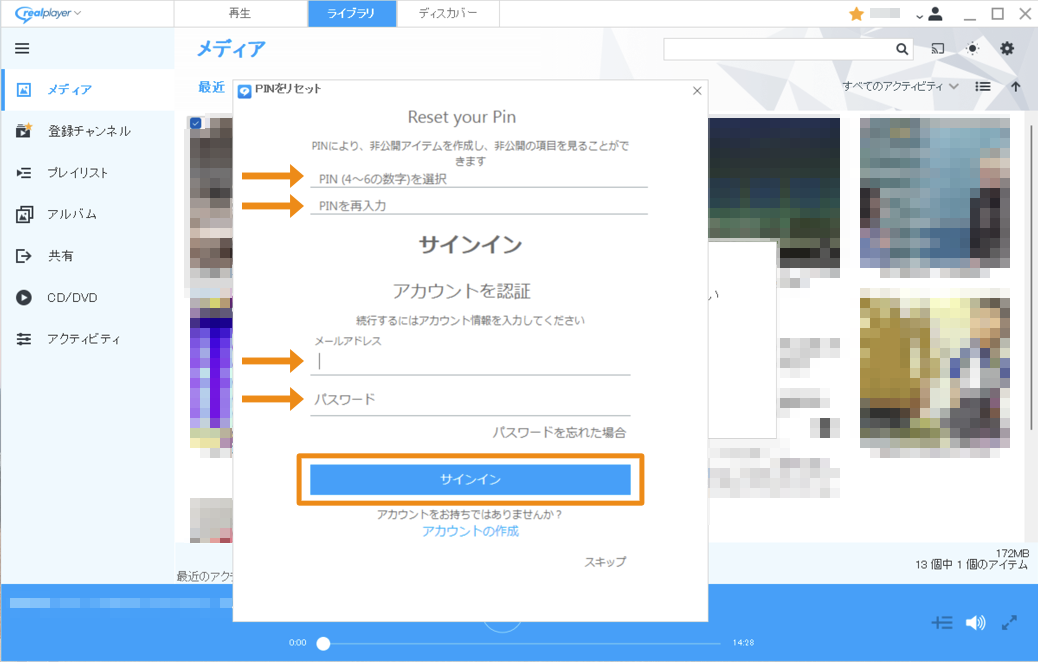
なお、PINコードを一度入力した場合、 RealPlayer を閉じるまで、再度入力は不要です。
ご自宅でご家族の方とパソコンを共有して使用しているときや、特定の動画へのアクセスを制御したい場合には、便利な機能ですので、是非一度ご利用ください。こちらの機能は、すべての有償版でご利用なれます。
動画ダウンロードに関する記事「YouTubeや人気動画サイトから動画をダウンロードする方法」もありますので、是非こちらからご参照ください。
また今回ご紹介した有償機能(その他有償機能を含む)をご利用するには、サインインが必要となります。サインインの方法については、こちらのページをご参照ください。
シェアする